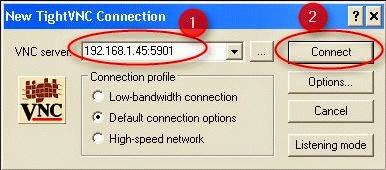Si queremos incorporar los dispositivos móviles en el aula es muy importante poder visualizar la pantalla del dispositivo en nuestro ordenador, para posteriormente poder proyectarla en el aula, de forma que los alumnos puedan seguir las explicaciones de lo que muestra la pantalla del dispositivo.
Además esta opción nos facilitará las capturas de pantalla, para crear nuestras guías y tutoriales para los alumnos.
Existen varias herramientas, en concreto explicaré dos:
2.- Descargar TightVNC Server = Podemos descargar la versión portable desde aquí u otras versiones
3.- Conectar con el cable USB, el dispositivo Android a nuestro PC y lo configuramos. Vamos a Configuración/Ajustes, luego a Aplicaciones[1], después aOpciones del desarrollador[2] y finalmente activamos la Depuración de USB[3].
4 .- Hemos de ejecutar primero la app del dispositivo Android , que nos facilitará la dirección IP que hemos de usar desde el PC.Si no tenemos permisos de root nos aparecerá un mensaje indicativo, no es aconsejable desrootear el dispositivo si no se hace por experto, podría dañarse el mismo a la vez se pierden las garantías.
Importante: El ordenador y el dispositivo Android han de estar conectados a la misma red para poder acceder entre ellos
5.- Iniciamos el programa del lado del ordenador, el TightVNC
6.- Finalmente veremos aparecer la pantalla del dispositivo Android en la pantalla de nuestro ordenador
Finalmente considerar que esta opción también nos sirve desde Linux, podemos usar la versión para Linux de TightVNC o como podéis ver en este vídeotutorial, podemos usar la misma versión Windows desde un USB y con la aplicación Wine de Linux la ejecutamos tranquilamente y ahorramos aplicaciones.
También podéis ver otro videotutorial
2. - Droid @ Screen = Seguiremos los siguientes pasos
Una vez tenemos todos estos requisitos, podemos ya arrancar la aplicación
El siguiente paso será configurar el Path (carpeta) del ADB, en donde hemos instalado el SDK de Android (requisito 3)
El siguiente paso es comprobar que el ADB funciona correctamente :
Para más información podéis consultar la web de Estoig Digital .
Espero os resulte útil
Ferran
Además esta opción nos facilitará las capturas de pantalla, para crear nuestras guías y tutoriales para los alumnos.
Existen varias herramientas, en concreto explicaré dos:
1. - TightVNC & Droid = Esta opción es multi-plataforma (Windows, Linux,) requiere de la instalación de 2 programas, uno en el lado del ordenador y el otro en el dispositivo Android. En algunos dispositivos se necesita permisos de root
2. - Droid @ Screen = Funciona sólo con Windows, es una herramienta portable, que tiene bastantes requerimientos que hay que tener instalados para que funcione correctamente la conexión, pero no hay que instalar ningún app en el dispositivo Android.. No se necesitan permisos de root
Podéis encontrar más opciones en:
1. - TightVNC Server & Droid = Como esta indicado, esta opción en la mayoría de dispositivos necesita permisos de root, de manera que si no los tenemos no nos funcionará i deberemos optar por la segunda opción.
Los pasos a seguir son los siguientes:
Esta aplicación es gratuita, pero incorpora publicidad, de manera que si no la necesitamos la podemos bloquear o desintalar hasta nueva ocasión
2. - Droid @ Screen = Funciona sólo con Windows, es una herramienta portable, que tiene bastantes requerimientos que hay que tener instalados para que funcione correctamente la conexión, pero no hay que instalar ningún app en el dispositivo Android.. No se necesitan permisos de root
Podéis encontrar más opciones en:
1. - TightVNC Server & Droid = Como esta indicado, esta opción en la mayoría de dispositivos necesita permisos de root, de manera que si no los tenemos no nos funcionará i deberemos optar por la segunda opción.
Los pasos a seguir son los siguientes:
1. - Instalar la app Droid VNC Server desde Google Play .
Esta aplicación es gratuita, pero incorpora publicidad, de manera que si no la necesitamos la podemos bloquear o desintalar hasta nueva ocasión
2.- Descarregar el TightVNC Server = Podem descarregar la versió portable clicant aquí o altres versions
3.- Connectar amb cable USB, el disposititu Android al nostre PC i configura’l. Anem a Configuració/Ajustaments, desprès a Aplicacions[1], desprès aOpcions del Desenvolupador[2] i activem la Depuració d’USB[3].
4.- Hem d’arrencar primer l’app del Dispositiu Android , que ens facilitarà les dades de connexió des del PC.2.- Descargar TightVNC Server = Podemos descargar la versión portable desde aquí u otras versiones
4 .- Hemos de ejecutar primero la app del dispositivo Android , que nos facilitará la dirección IP que hemos de usar desde el PC.Si no tenemos permisos de root nos aparecerá un mensaje indicativo, no es aconsejable desrootear el dispositivo si no se hace por experto, podría dañarse el mismo a la vez se pierden las garantías.
Importante: El ordenador y el dispositivo Android han de estar conectados a la misma red para poder acceder entre ellos
5.- Iniciamos el programa del lado del ordenador, el TightVNC
1.- IP facilitada por la app de Android (Droid VNC Server)
2.- Botón para conectar el ordenador con el dispositivo indicado en la IP
6.- Finalmente veremos aparecer la pantalla del dispositivo Android en la pantalla de nuestro ordenador
Finalmente considerar que esta opción también nos sirve desde Linux, podemos usar la versión para Linux de TightVNC o como podéis ver en este vídeotutorial, podemos usar la misma versión Windows desde un USB y con la aplicación Wine de Linux la ejecutamos tranquilamente y ahorramos aplicaciones.
También podéis ver otro videotutorial
2. - Droid @ Screen = Seguiremos los siguientes pasos
- Requerimientos del SO: WinXP con Service Pack 3 (¡Importante el SP3!) , también puede usar Win Vista / Win 7/Win 8
- Tener instalado Java. Click para instalar
- Tener instalado el SDK Android para Windows. Click para instalar
- Descargar y ejecutar Droid @ Screen . Click para descargar
- Conectar con cable USB, el disposititu Android en nuestro PC y configúralo. Vamos a Configuración / Ajustes , luego a Aplicaciones [1], después en Opciones del Desarrollador [2] y activamos la Depuración de USB [3].
Una vez tenemos todos estos requisitos, podemos ya arrancar la aplicación
El siguiente paso será configurar el Path (carpeta) del ADB, en donde hemos instalado el SDK de Android (requisito 3)
El siguiente paso es comprobar que el ADB funciona correctamente :
Si queremos incorporar los dispositivos móviles en el aula es muy importante poder conectar la pantalla del disp0sitiu en el escritorio del PC, para posteriormente poder hacer proyección en el aula, de manera que los alumnos puedan seguir las explicaciones de lo que muestra la pantalla del dispositivo.
Podemos emplear varias herramientas:
A continuación ya se producirá la conexión y visualizaremos en la pantalla una ventana del Droid @ Screen con la imagen de la pantalla de nuestro dispositivo ya la vez tendremos varias herramientas para poder trabajar:Podemos emplear varias herramientas:
1. - TightVNC & Droid = Esta opción es multi-plataforma (Windows, Linux,) requiere de la instalación de 2 programas, uno en el lado del ordenador y el otro en el dispositivo Android. 2. - Droid @ Screen = Funciona sólo con Windows, es una herramienta portable, que tiene fuerzas requerimientos que hay que tener instalados para que funcione correctamente la conexión, pero no hay que instalar ningún app en el dispositivo Android.
- See more at: http://www.estoigdigital.com/?p=1326#sthash.JLy2ZJvd.dpufAquí se puede ver la tableta y la visualización de su pantalla en la pantalla del PC:
- Ventana del gestor de Droid @ Screen
- Listado de los dispositivos Android conectados al PC y que están accesibles
- Ventana que muestra la pantalla del dispositivo indicado en el nombre de la ventana, en este caso el dispositivo es la tableta "Unotec"
- Barra de herramientas de la ventana visualizadora
- Herramienta que intercambia la posición horizontal / vertical de la pantalla del dispositivo
- Herramienta que nos muestra la imagen como "un espejo horizontal"de la pantalla.
- Herramienta que nos gestiona el zoom de la ventana
- Herramienta que nos graba una imagen captura de la pantalla
- Herramienta que nos graba una secuencia de imágenes de la pantalla a modo casi de vídeo.
- Herramienta que nos muestra toda la información del dispositivo conectado
Para más información podéis consultar la web de Estoig Digital .
Espero os resulte útil
Ferran